.
Egy korábbi cikkünk folytatásaként ma bemutatjuk az általunk legkedveltebb fényvezérlő, a MyDMX 3.0 segítségével a fényvezérlés szoftveres folyamatait. Lépésről lépésre végig vesszük, hogy a lámpák telepítésétől kezdve hogyan jutunk el odáig, hogy egyetlen gomb lenyomásával egyszerre 30-40 akár mozgó lámpa mozgását irányítsuk.Ha esetleg még nem olvastad korábbi cikkünket, ami bevezetést nyújt a DMX programozás abszolút alapjaiba, mindenképp előbb azzal kezdd, ide kattintva megtalálod. Ha már ismered a cikket, illetve ha alap szinten otthon vagy a technika nyújtotta lehetőségekkel, kezdhetjük is a szoftver körül járását.
Sok szoftver létezik, amelyek jól használhatóak DMX vezérlésre. Ezek alapelve nagyban megegyezik, működésük hasonló, azonban a legtöbben azért akadnak nagyobb különbségek is. Mi most az American DJ MyDMX szoftvere segítségével kalauzolunk végig a programozás folyamatán.
FELÉPÍTÉS
A szoftvernek 4 főbb panelje van. Az első a PATCH, ami arra hivatott, hogy lámpáinkat a már ismert DMX csatorna kiosztás szerint felprogramozzuk. A rendszer egy hatalmas könyvtárral rendelkezik, minden nagyobb márka lámpái megtalálhatóak benne, így néhány kattintással kiválaszthatjuk onnan a lámpáinkat. Szépen egymás után behúzogatjuk a kiválasztott lámpákat, illetve beállítjuk azokon a rendszer által kiírt csatornaszámokat és már léphetünk is át a második panelre, amely EDIT névre hallgat.
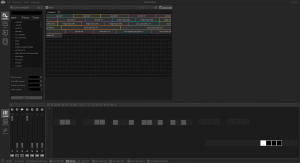
(A PATCH mód képernyője, rajta felprogramozva a mi bemutató terünk rendszere.)
EDIT
Amikor fényprogramozásról beszélünk, valójában erre a folyamatra gondolunk. A már felpatchelt lámpáknak elkezdjük megtanítani a teendőket. Gombokat hozhatunk létre akár különböző groupokra bontva (erről később) az egyes gombok pedig elnezevésük után funkciókat kapnak. Alul kiválasztjuk, melyik lámpát szeretnénk befolyásolni vele, (akár többet is lehet) aztán pedig beállítjuk, milyen paramétert akarunk az adott eszköznek (Ez lehet akár egy szín, egy dimmer, egy X/Y tengely, vagy a füstölés parancsa egy füstgépnél, lényegében bármi, ami DMX-en kommunikál.) Ha úgy szeretnénk, nem csak egy adott helyzetbe kérhetjük az eszközöket, hanem akár egy programozott lépéssorozatot is megtaníthatunk azoknak az ablak jobb oldalán lévő panellel, melyen lépésről lépésre állíthatjuk be, melyik pillanatban milyen színpadkép kövesse a másikat. Lehet egy gombban az egész színpadot is befolyásolni, de akár az egyes lámpáknak, sőt, akár külön azok színeinek – és azok változásának – is létrehozhatunk különféle groupokat, melyeket aztán összevonva kezelhetünk a későbbi LIVE módban. Itt azt érdemes mérlegelnünk, mennyire akarjuk bővíthetően kialakítani a rendszert, illetve mekkora színpad, milyen mennyiségű lámpát/eszközt kell irányításunk alatt tartani. A jobb oldalon, de a színpadképek panele mellett balra található a kontroll szekció, melyen nevet adhatunk gomb színt, group jogot (erről is később), a különböző színpadképen be- illetve kiúszási idejét, a gombok triggerelését (billentyűzetre, illetve a PRO verzió esetében MIDI kontrollerre) irányíthatjuk ki. Rakhatunk be továbbá egy audio file-t is, mely elindul a színpadkép behívásakor. Ennek is adhatunk belépési illetve lehallkulási időt elkattintás (és felülbírálás) esetén. Ezáltal akár egyszerre lehet szoftverünk a vizualitás mellett audio vezérlő is, valamint akár teljesen a zenére is szabhatjuk a fényprogramunkat. A lejátszott zenét egy választott hangkártya kimenetre közvetíti a szoftver.
A bal alul található PALETTA illetve EFFECT alpontokra elkattintva nem csak a csatornák FADER potijait láthatjuk, hanem néhány kattintással hihetetlen látványos fonyjátékokat és mozgásokat generáltathatunk az eszközzel. Itt maximális beleszólási, testreszabási lehetőségünk van, de anélkül is, játszi könnyedséggel készít a szoftver saját maga egy lenyűgöző mozgás/látvány programot amit az adott gombhoz rendel, de akár újat is kérhetónk tőle.
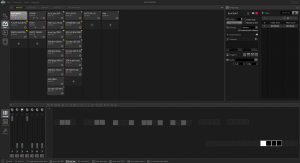
(Az EDIT mód egy egyszerű rendszerrel szemléltetve)
LIVE
Ez már az élő események alatt használandó panel – a különböző előre beprogramozott funkciók egy gombnyomással elérhetőek, így nagyon könnyen a kezünk alatt tudhatjuk az egész színpadot. Egy kattintással elindíthatunk egy akár több perc hosszúságú fényprogramot, amivel ugyan ezelőtt sokat dolgoztunk, most már csak gyönyörködnünk kell benne. Az EDIT módban készíthető group csoportosítások itt nyerik el igazi érvényességüket, ugyanis a különböző gomboknak eltérő felülbírálási jogokat adhatunk. Ha akarjuk a gomb a csoportján belül minden más aktív állapotú gombot kiüt. Ha úgy döntünk, a teljes vezérelt rendszert felülírja. De természetesen úgy is rendelkezhetünk, hogy ne kapjon ilyen lehetőséget, csak önmagát irányítsa. Csak az egyszerűség kedvéért a felülírást gátló jogot is adhatunk az egyes gomboknak, hogy azokat még azon esetben se tudja más lekapcsolni, ha arra joga lenne.
Az egyes gombok testreszabhatóak különféle színkeretekkel, szöveges címzéssel, illetve aljukon mutatják, az aktuális színpadkép éppen hol áll a teljes folyamathoz képest (kb. egy videólejátszó szoftver idővonala) Becsukhatóak minimális méretűre illetve tarthatóak nagyobb kivitelben is.
SHOW
Ez a mód kissé kakukktojás. Nevezhetjük egy extrának is, ami az alap szoftverben nincs benne, csupán demonstrációs célból szerepel, a szoftver weboldalán vásárolhatjuk meg. Ez nagyjából az EDIT és a LIVE hibrid keverékének számít, még inkább szabadjára eresztve a fantáziánkat. Képernyőnk egészét kihasználva szabadon helyezhetünk el nyomógombokat, toló potmétereket és egyéb vezérlőket, melyek a LIVE módhoz hasonlóan irányítanak, azonban a potméterekkel ideiglenesen felülbírálhatóak azok paraméterei. Például egy nyomógombbal fényt adunk egy robotlámpa csoportnak, még azt is vezérli a rendszer (előzetes beállításaink alapján) hogy milyen színen, hogy világítson, de azt, hogy hová, egy alatta elhelyezett potméterrel élőben állíthatjuk. Plusz lehetőség a gombok betűinek testre szabása is, illetve akár képet is tehetünk a feliratok helyére. Az egész tortán a hab pedig, hogy mindezt élőben küldhetjük IOS/Android telefonunkra vagy táblagépünkre, ezáltal vezeték nélkül, ráadásul érintéssel irányíthatjuk az eszközöket. Ez akkor a legjobb, mikor ugyanígy állíthatunk be például egy színpalettát vagy egy robotlámpa mozgását. Egy érintés és kész is…
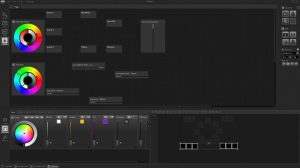
(A SHOW mód egy egyszerű példája)
Scanner könyvtár
Hogyha olyan lámpával rendelkeznénk, mely nincs benne az adatbázisban (egy szinte esélytelen, kivéve, ha ősrégi, vagy kínai oldalakról fillérekért rendelt márkátlan eszközökről van szó) avagy mi magunk építettünk valami fénycsodát, a szoftver mellékelt kiegészítőjében (ez szintén RÉSZE az alapszettnek) megkapjuk a Scanner könytárat, mellyel mi magunk is létrehozhatunk a rendszer számára új lámpákat. A legutolsó apró beállításig minden paramétert kikérdez tőlünk a szoftver, még a lámpában található izzó/led típusát, fényerejét is, színhőmérsékletét is, hogy pontosan ismerje azt, ez főleg akkor hasznos, ha használjuk a 3D vizuális megjelenítőt is. Mert hogy az is van…

Bőven van még olyan funkció, lehetőség a szoftverben, amelyre ma nem jutott idő. Hamarosan folytatjuk a cikket azok taglalásával is.
Hogyha felkeltettük érdeklődésedet, megtalálod a terméket weboldalunkon ide kattintva, ha pedig további segítségre lenne szükséged, kérdésed lenne az eszközökkel illetve az interfésszel, szoftverrel kapcsolatban, fordulj hozzánk bizalommal!